Вернуться...
Скачивание, установка и настройка The Bat!
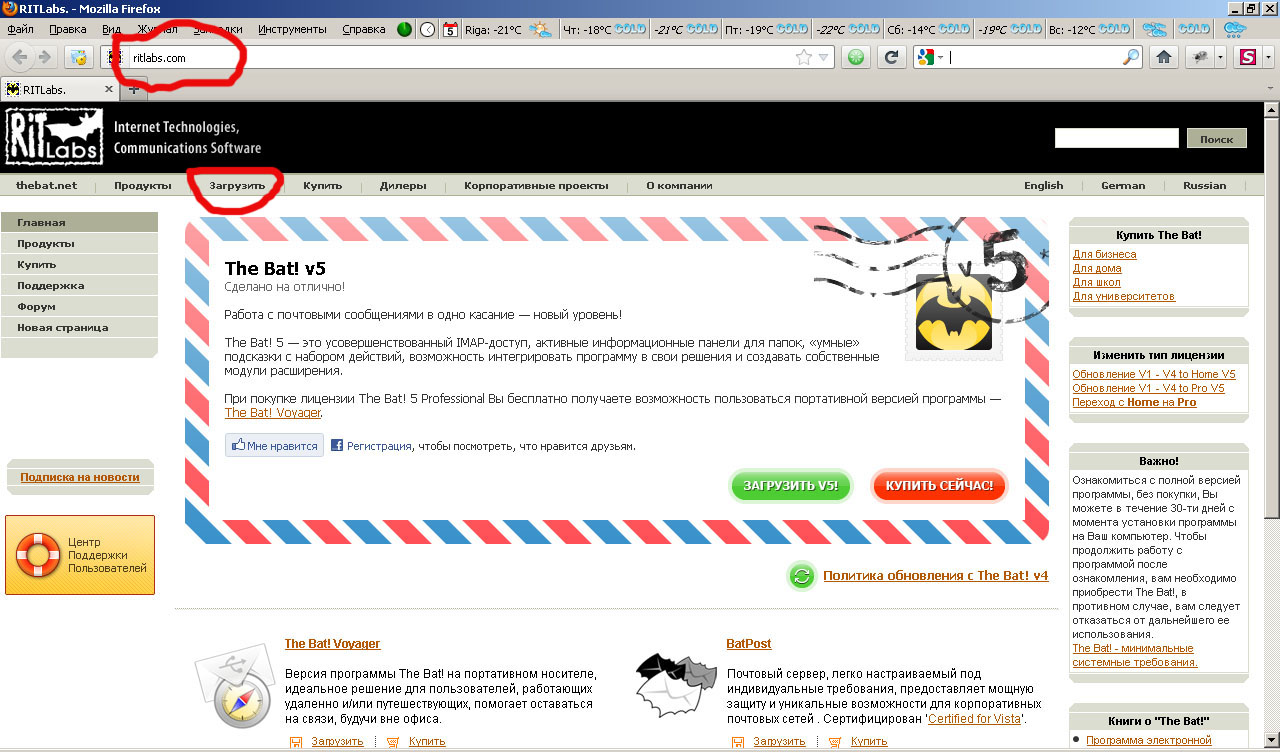
Заходим на сайт производителя The Bat!, ritlabs.com
Нажимаем "загрузить".
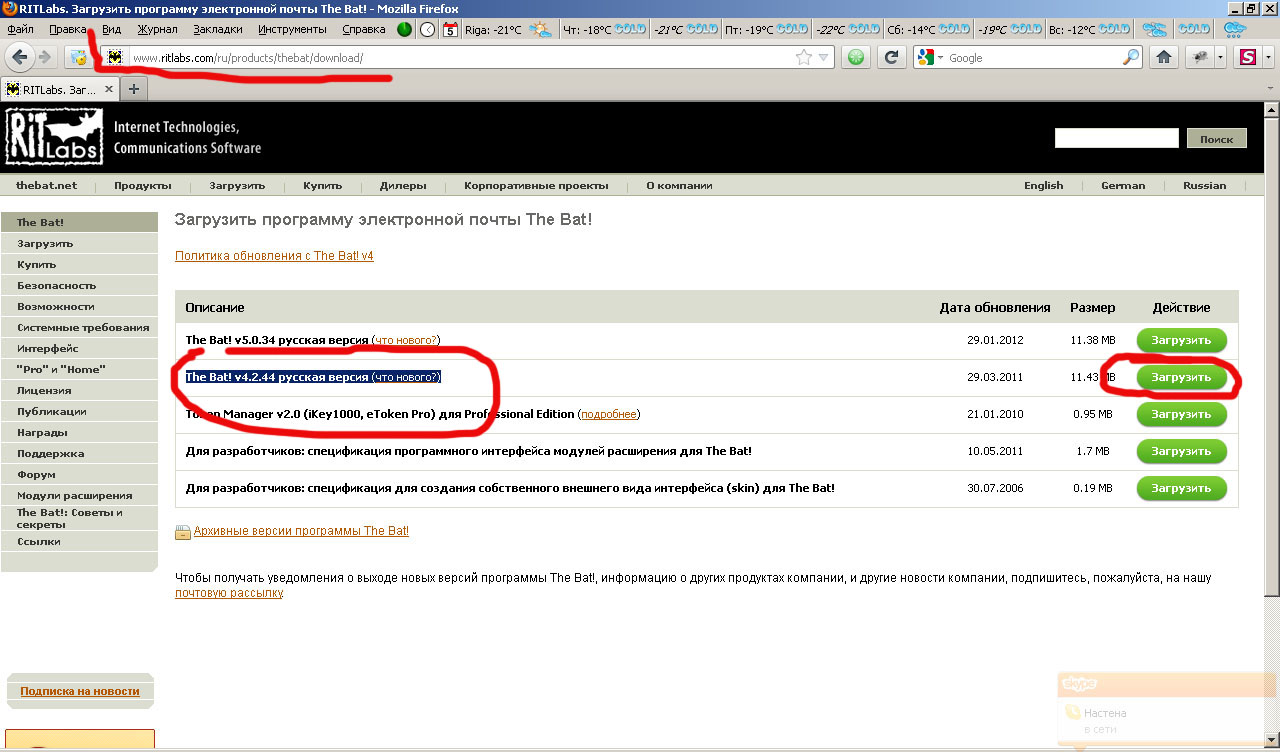
Выбираем версию которая нам нравится, и нажимаем кнопку "ЗАГРУЗИТЬ"

Скачивам...
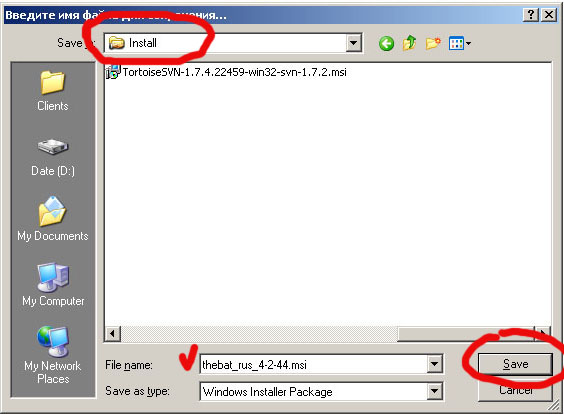
Указывем путь на компьютере, куда сохранить и как назвать
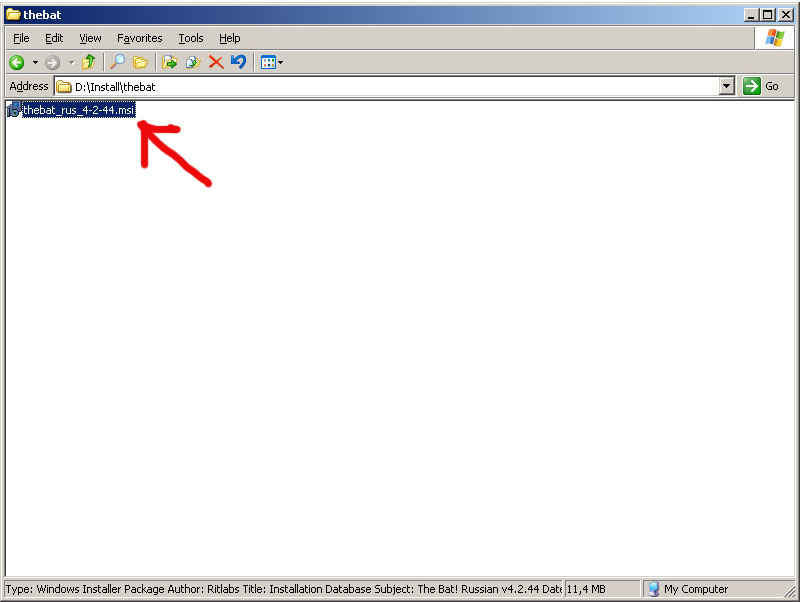
Запускаем, дважды кликнув на скаченый файл
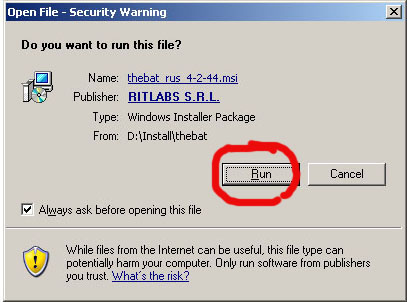
Разрешаем запустить программу
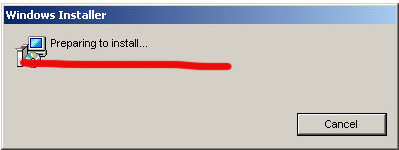
Ждем....
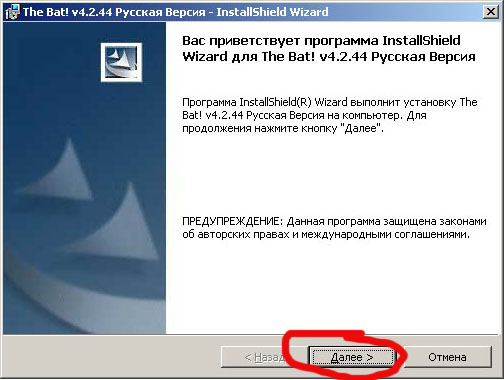
Жмем далее...
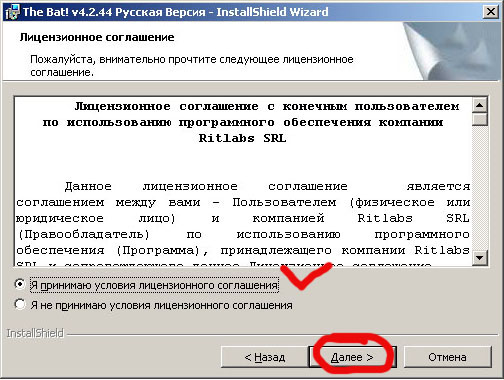
Читаем соглашение, и если согласны подтверждаем, ставя галочку и нажимаем кнопку "далее"
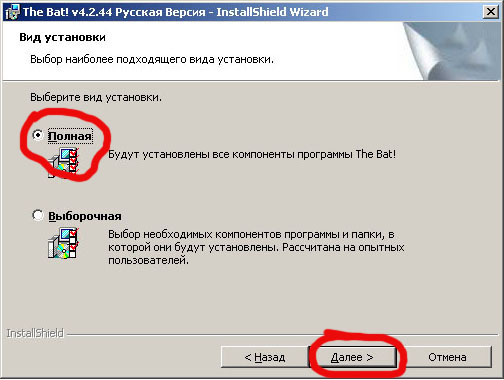
Выбираем полную установку и нажимаем "Далее"
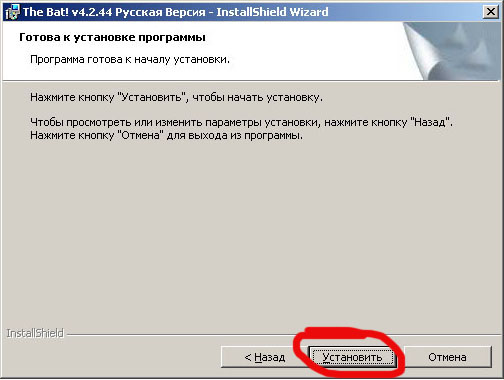
Подтверждаем желание установки The Bat!
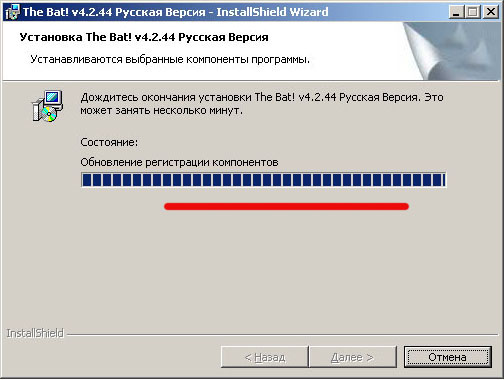
Ждем...
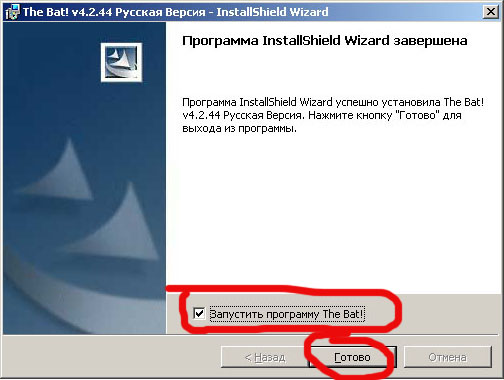
Ставим галку, для первого запуска, и жмем "Готово"
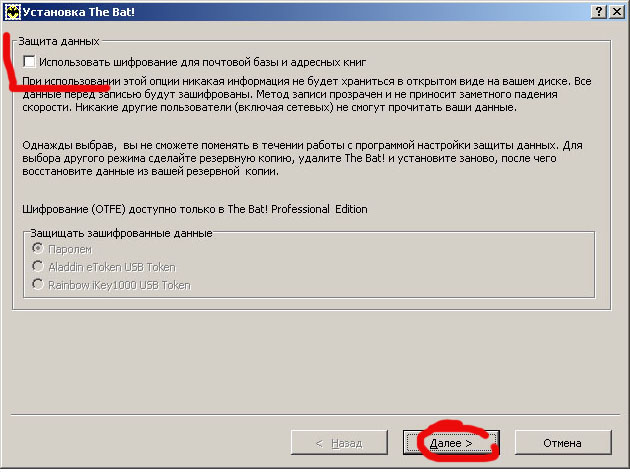
Настройка программы The bat.
Если вы хотите обезопасить свои данные, то ставте галочку. Или оставляете не нажатой.
Жмем "далее".
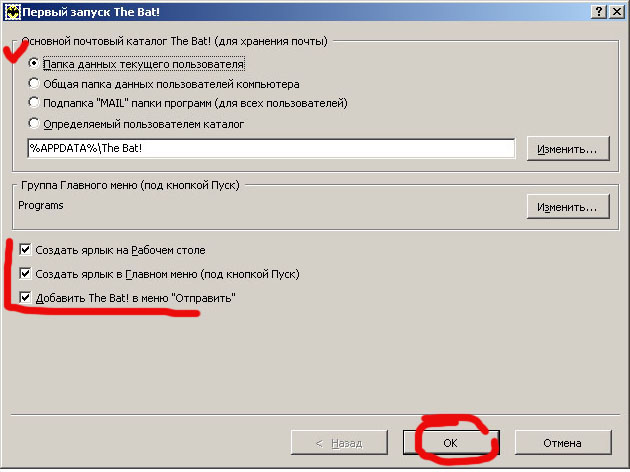
Выбираем папку где будут хранится наши данные(письма, контакты и т.п.) The Bat!
И ставим галочки для создания иконок. Жмем "ОК"
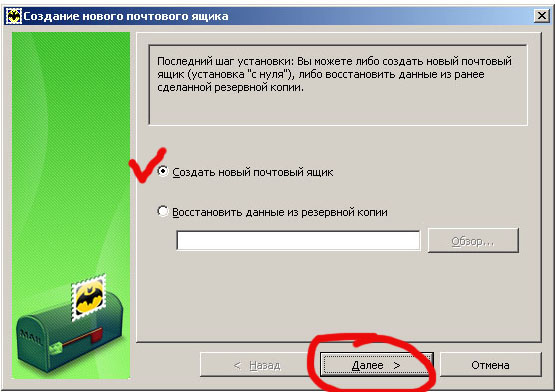
Настройка почтового ящика в программе The Bat!
Жмем "Далее"
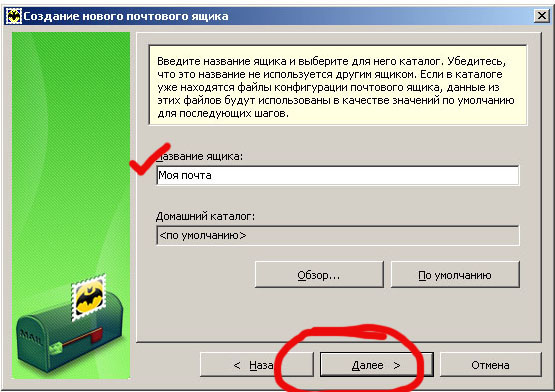
Называем, как нам удобно для понимания, что за ящик. Если требуется выбираем нестандартный путь хранения данных ящика.
Жмем "Далее"
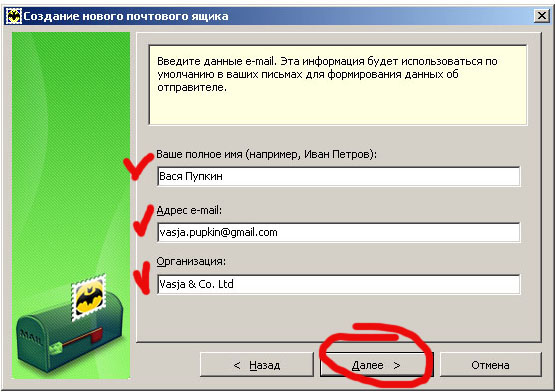
Вводим что будут видеть получатели: Ваше имя, э-адрес, Организацию. Жмем "далее"
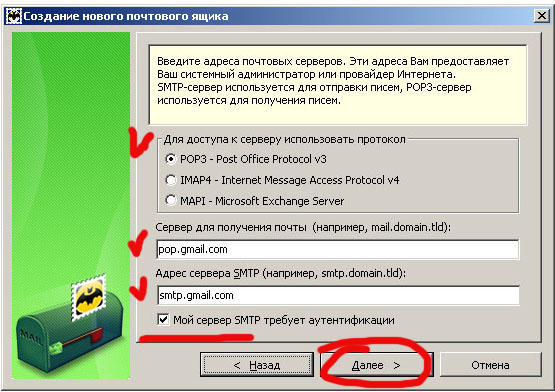
Выбираем протокол, в данном случае POP3.
Для Google Mail: pop3 = pop.gmail.com, smtp = smtp.gmail.com
Для inbox Mail: pop3 = mail.inbox.lv, smtp = mail.inbox.lv
Ставим галочку о аутентификации на SMTP сервер. Если вы используете SMTP сервер провайдера, то скорей всего галочка не требуется.
Жмем "далее"
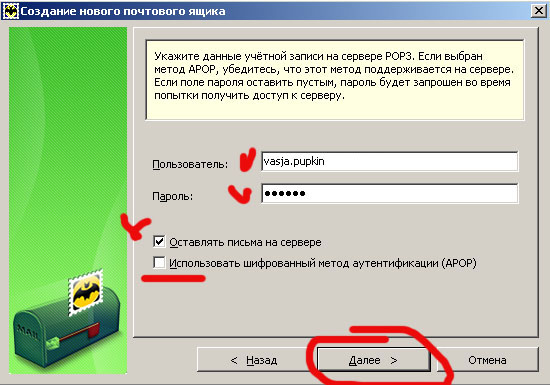
Вводим свой логин, и пароль.
Для inbox.lv требуется ввести в поле "логин" э-адресс.
Если требуется оставляем письма и на сервере(вы сможете читать письма и через Web интерфейс) нажимаем галочку. Снимаем галочку о APOP. Жмем "далее"
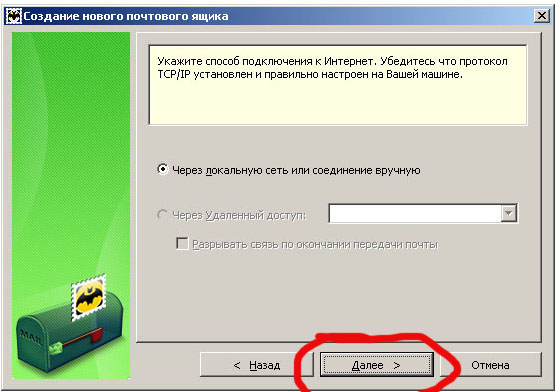
Жмем "далее"
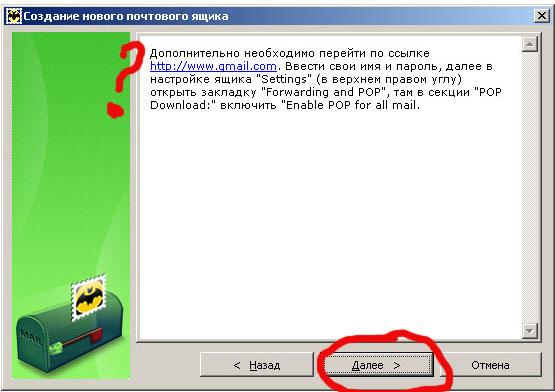
Предупреждение о требуемых настройках в google mail. Если вы еще не настроили gmail.com или inbox.lv то идем и настраиваем.
Жмем "далее"
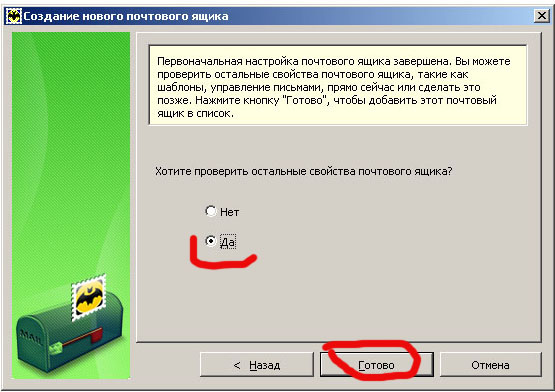
Отмечаем "да" и жмем "Готово", что бы продолжить настройку.
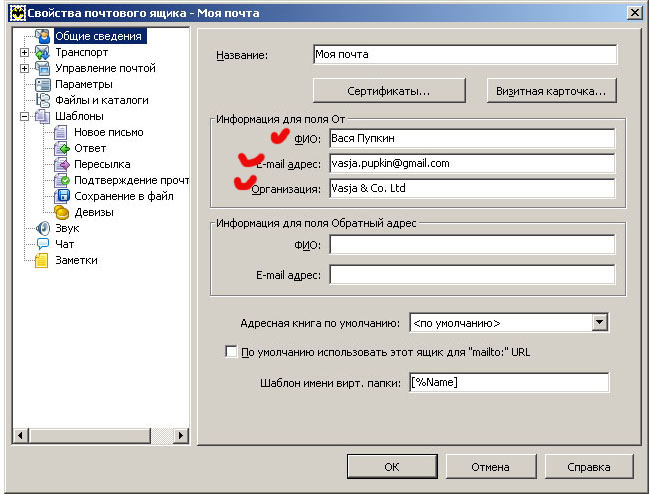
Проверяем наши данные
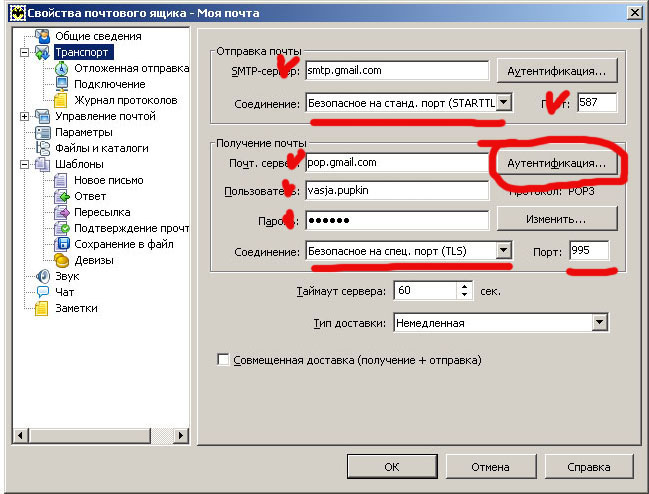
Проверяем настройки
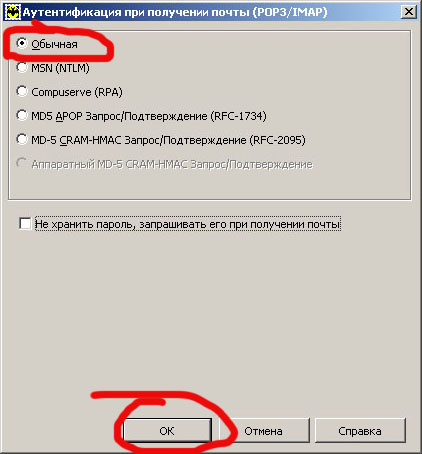
Убеждаемся в правильном методе аутентификации
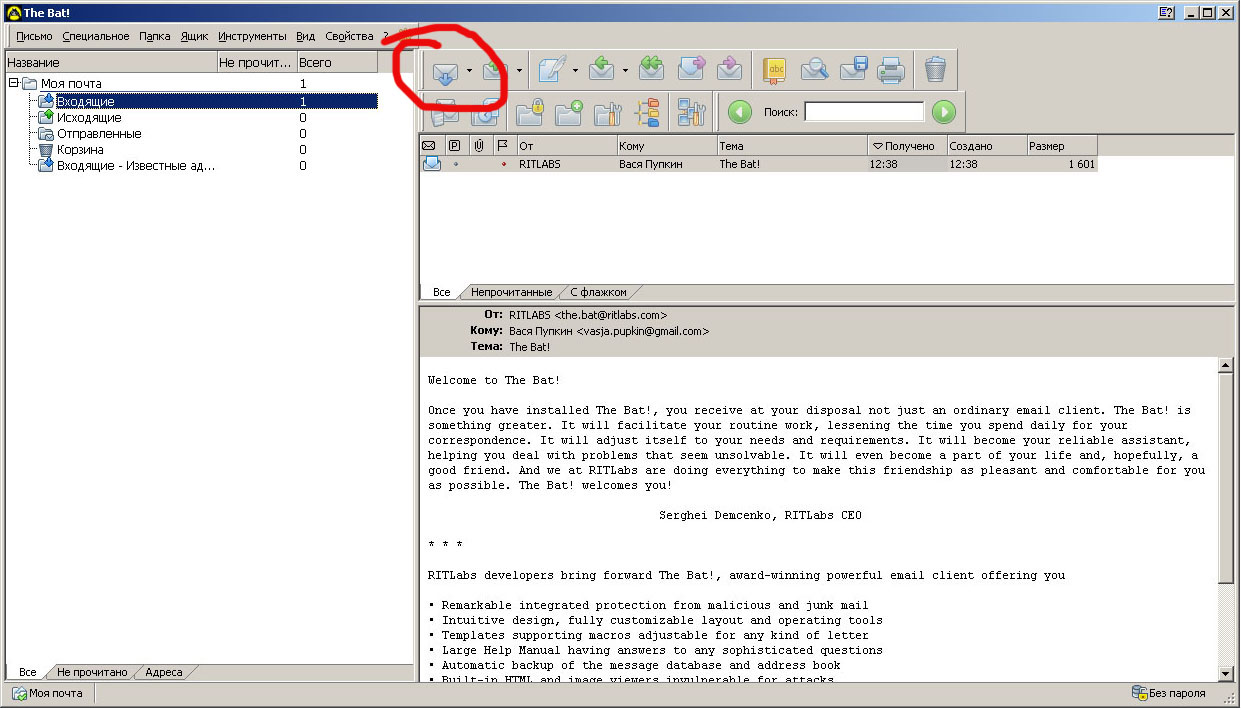
Проверяем-получаем почту
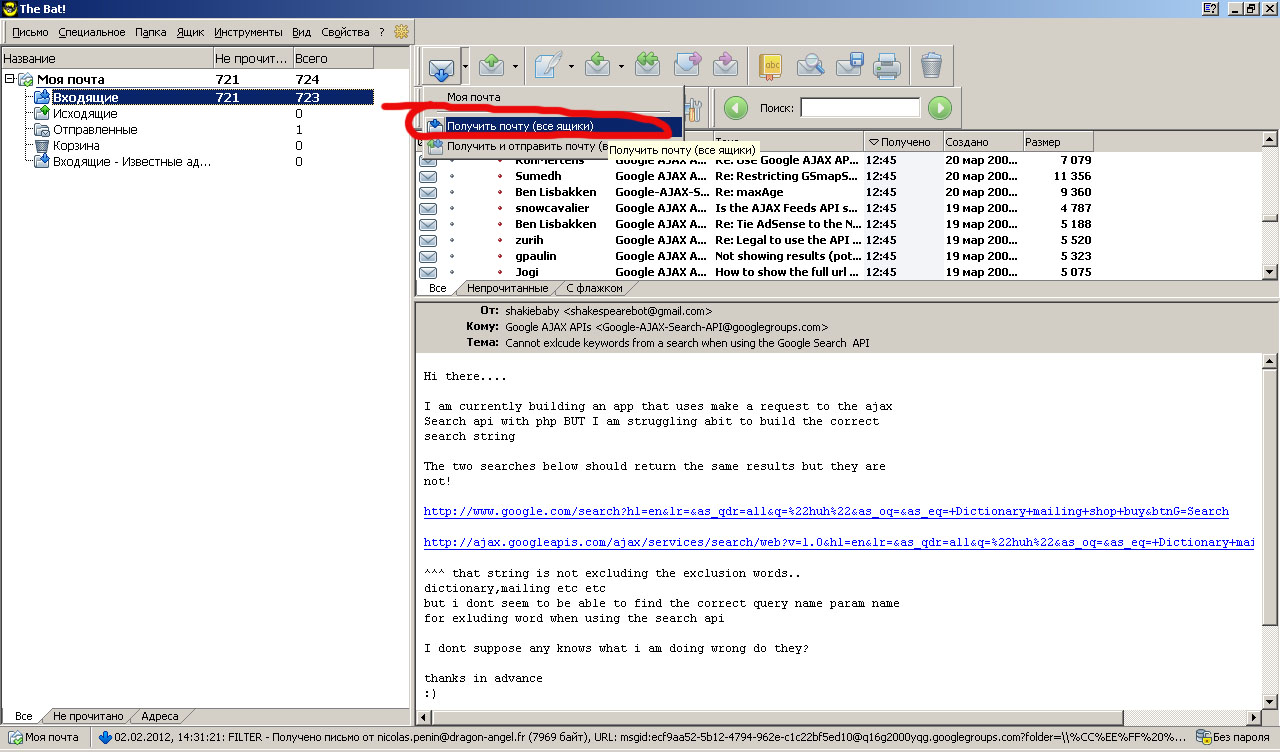
Если есть несколько ящиков, то выбираем "все".
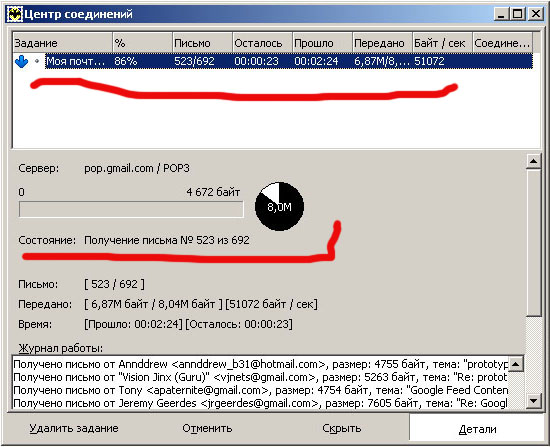
Видим окошко получения почты.
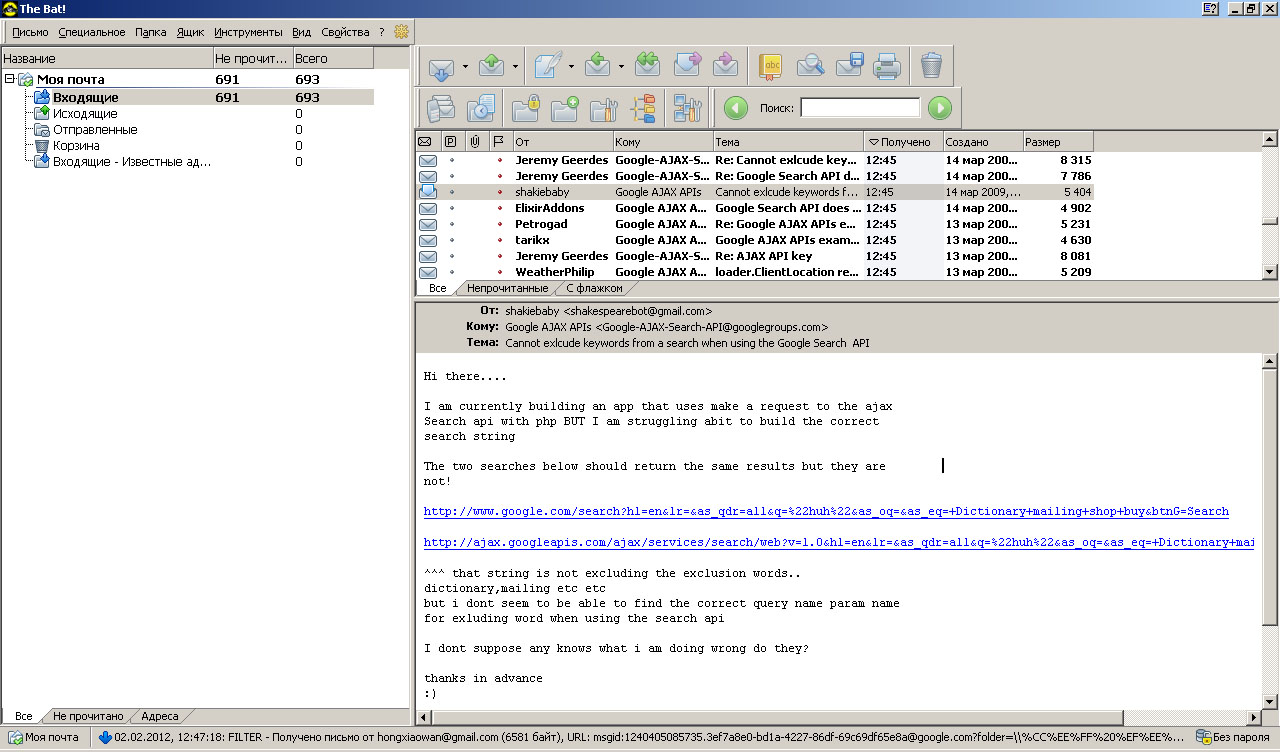
Ура почта работает!